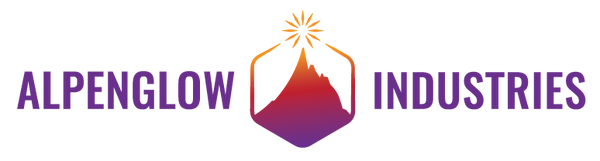HOW TO IMPORT AN IMAGE INTO ALTIUM WITHOUT LOSING YOUR FREAKING MIND, PART 2
by Carrie Sundra
This is a 3-part tutorial. Scroll to the bottom to go to the next page!


Method 2 - BMP, JPG, or PNG using Microsoft Word
We're kicking it old-school in this one using good old Microsoft tools, Paint and Word. Buckle up!
In Method 1, we went over how to import images with smooth edges, keeping them smooth and resizable, and with a low vertex count. In this method, we'll go over the best way to import images that are more complex, where it's OK if they look a little pixelated. Again, if you have better ways of doing this, tell us!
Part A - Quick & Easy PNG from a Word doc
Let's say you have a PNG image already completely ready for import. It should be either a full monochrome or a grayscale image, and the grey/black pixels should be the ones that you'll want to reproduce in silk. Even though I only used "black paint" to create the below image, it contains a fair bit of grey to make the rough areas appear lighter, and to make the edges of the heart appear smooth.

- Insert your image into Word. You can do this via a copy/paste operation, or via Insert Image.
- Make it big. Large images scale down in Altium better than small ones scale up. Use the handles or Size and Position tool, make your image take up about half a sheet of paper.
- Copy the image. Just select it and CNTL-C to the clipboard.
- Paste it into Altium. Make your Top Overlay the active layer, zoom out a bit, and CNTL-V. Be patient, there will be a conversion progress bar on the bottom and large or more complex images will take longer. If your image didn't import well, go back to Word and use the Color -> Recolor tool under Picture Tools -> Format to adjust the black percentage. Below is the original image above and it's resulting import, compared with the image set to 75% black and its resulting import.




- Unionize. When you initially paste the picture, all parts of it will be selected. After clicking once to place the picture, right-click and create a union from all selected objects.
- Resize. Now you can click on any part of the image, right click, and choose Resize Union under Union Tools. You'll have to select part of the union again, and then you'll have handles you can drag. There might be some conversion when this happens, so try to always resize down, not up.
- Move into place. You should be able to move the entire image by clicking on it to select the union, then dragging the entire thing. Or you can use the Move tool.
Note that the more vertices your image has, the laggier Altium will get. Be sure you save often, try to minimize moving it, and turn off the layer whenever you don't need to be seeing it. I also try to insert images as close to the end of the layout process as possible, but with this layout, that wasn't possible. Sometimes it's best to keep the image on a hidden mechanical layer, so you can keep the overlay layer visible, and move the image to the overlay/silk layer at the end.
Part B - JPG to BMP with Paint and Word
This goes through importing a photo into Altium. The original image is a jpeg, from a Notorious RBG meme. I did this the weekend after she died. Yes, I create circuit boards for mental health.

- Convert to a monochrome bitmap. Open the image in Paint, Save As a bmp, and under "Save as type:" choose "Monochrome Bitmap". It depends on your photo - it may or may not result in good feature preservation. If you need an intermediate step, it might be best to save as a PNG and use the process above to try various black %s.

You might think that instead of Saving As, you could just go to Image Properties and select “Black and White” instead of color. You would be wrong. This is what happens.

- Adjust the image. Use Paint or GIMP or your favorite photo editor to clean up the image. I had to go through several steps - remember, what you see in BLACK is what will appear on the silk layer. I wanted to make a board where her face and collar were in white on the silkscreen, and the background behind her head, her hair, and her robes were in black soldermask. I had to add an outline around her head and invert the colors. It was painstaking because I'm not good at this shit. Also - you can only use black pixels! No greyscale. Here's the progression:




- Insert image into Word, and follow steps from Part A. The image I inserted into Word is the inverted image above.
- Make shiny gold parts. Lastly, I wanted her crown to be gold, as befits the Notorious RBG. I also wanted it to be sharp and clean, which meant I had to redraw it on the soldermask layer. I traced over the image in silk, using lines and arcs with large width to create the circlular balls on top of her crown. Then I went back into GIMP, removed the crown from the main image, and re-imported the new image from Word. I made her earrings bling too.



If you're wondering, I haven't released these boards yet, I have one revision to make. They'll be really cool when ready, though, I promise! If you want to be notified, sign up for our newsletter.
But wait! There's more! What? Really? Just a bit. We talk about how to save your nice shiny image for future use in Part 3.